หลังจากที่ได้โอกาสเขียนบล็อคเกี่ยวกับ "แนวทางการสร้างแบบสอบถาม" วันนี้เลยอยากมาต่อยอดการสร้างแบบสอบถามผ่าน Google Form เนื้อหาเป็นอย่างไร ไปดูกัน

.
.
Outline:
.
.
.
.
.
เริ่มสร้างจาก Google Drive
.
ก่อนอื่นเราต้องมี service ของ Google ก่อน เช่น Gmail ดังนั้น ใครที่ยังไม่ได้สมัคร ต้องไปสมัครเสียก่อน จากนั้น จะมี service ต่างๆ มาให้เราได้ใช้บริการ
.
หากใครเริ่มเข้าที่ Gmail จะมปุ่ม จุดๆ 9 จุด ใกล้ๆปุ่มตั้งค่า
จากนั้นเลือกไปที่ Drive
เมื่อเข้ามาที่ Drive แล้ว ให้เลือกที่ +New แล้วเลือก Google Form
จากนั้น ก็จะไปสู่ขั้นตอนการสร้างข้อคำถามในลำดับต่อไป
.
.
.
.
.
การสร้างข้อคำถามใน Google Form
.
หลังจากเข้ามาสู่หน้าต่าง Google Form แล้ว จะมีปุ่มคำสั่งต่างๆ เพื่อทำการสร้างข้อคำถาม
ปุ่มสำคัญที่ใช้จะมี 3 ปุ่ม คือ "บวก" ปุ่ม "อักษร T" และปุ่ม "2ขีด"
ปุ่มแรก คือ การสร้างข้อคำถาม
ปุ่มสอง คือ การสร้างข้อความ เช่น ชื่อเรื่อง
ปุ่มสาม คือ การแบ่งส่วน section
.
มาลองสร้างข้อคำถามกัน ก่อนอื่นมาดูกันก่อนว่าเมนูประเภทของคำตอบมีอะไรที่น่าสนใจบ้าง
แนะนำตัวเลือกประเภทคำตอบที่มักใช้บ่อย ได้แก่ Short answer, Paragraph, Multiple Choice, Checkboxes, Linear scale, และ Multiple choice grid.
.
ขอใช้ตัวอย่างแบบสอบถามจากบล็อคแนวทางการสร้างแบบสอบถาม
ตัวอย่างที่ 1 ข้อมูลทั่วไปของผู้ตอบแบบสอบถาม

.
จากตัวอย่างคำถามนี้ แนะนำว่า เพศ ระดับการศึกษา และรายได้ ใช้ประเภทคำตอบเป็น Multiple choice, ส่วนอายุ ให้ใช้เป็น Short answer ดังนี้
.
.
โดยเราสามารถขั้นส่วนด้วยปุ่ม 2ขีด จะออกมาเป็นดังนี้
.
และในส่วนที่ 2 จะเป็นข้อคำถามด้านพฤติกรรมที่ให้คำตอบหลายคำตอบ เช่นตัวอย่างคำถามเกี่ยวกับแบรนด์ที่ชอบ โดยสามารถเลือกเป็นหลายคำตอบได้
.

.
.
ดังนั้น ใน Google Form จะเลือกประเภทคำตอบเป็น Checkboxes
.
.
และส่วนที่ 3 เป็นคำถามเกี่ยวกับทัศนคติ ซึ่งมักมีตัวเลือกคำตอบเป็น 54321 ไม่เห็นด้วยมากที่สุด จนถึง เห็นด้วยมากที่สุด ตัวอย่างข้อคำถามเป็นดังนี้
.

.
.
ดังนั้นตัวอย่างการสร้างข้อคำถามใน Google Form จึงแนะนำว่าใช้เป็น Multiple choice grid แทนการใช้ Linear scale ลองดูจากตัวอย่างที่สอนก่อนดังนี้
.
.
.
ตัวเลือกคำตอบ Multiple choice grid นี้แบ่งเป็นฝั่ง Rows และ Column โดย Rows หมายถึงข้อคำถามแต่ละข้อ ส่วน Column จะเป็นช้อยคำตอบ ดังตัวอย่างจึงระบุเป็น 12345 ซึ่งสื่อถึง ไม่เห็นด้วยมากที่สุด ถึง เห็นด้วยมากที่สุด
.
ในขณะที่ Linear scale จะเป็นแบบที่เหมาะสมกับกลุ่มคำถามความเจ็บปวดที่ต้องการไล่สเกลโดยไม่ยึดกับข้อความ และคำเป็นเป็นข้อๆ แยกกัน ไม่ได้เป็นแบบแตกคำนิยาม ดังนี้
.
.
.
.
.
การตั้งค่าก่อน Publish
.
และมาถึงตอนสุดท้ายก่อนการ publish แล้วส่งต่อไปเก็บข้อมูล เราสามารถกดปุ่ม Preview ดูตัวอย่างก่อนได้ โดยไปที่ปุ่ม รูปดวงตา
.
.
จากนั้นเราไปที่ tab Setting เพื่อตั้งค่าขั้นสุดท้ายก่อนการ Publish
.
ส่วนที่อยากแนะนำจะมีหลักๆ คือ Google Form นี้เป็น Quiz หรือไม่ ถ้าใช่ จะมีเงื่อนไขสำหรับการสร้างเป็น Quiz
.
.
ส่วนต่อมาเป็นการป้องกันผู้ตอบว่าต้องมีการระบุอีเมลด้วยถึงจะบันทึกข้อมูลได้ ซึ่งตรงนี้ แน่นอนว่าถ้าเราต้องการส่งต่อคำถามไปเรื่อยๆ เราก็ไม่ควรให้มีการบันทึก แต่ถ้าเป็นงานที่เป็นความลับประมาณนึงก็ถือว่า เป็นตัวเลือกที่ดีทีเดียว
.
.
และอีกส่วนที่น่าสนใจและควรตั้งค่า คือ Presentation ทั้งหัวข้อ Show progress bar // Shuffle question order // Confirm message // View result
.
.
สุดท้ายนี้ ขอให้ทุกท่านสนุกกับการสร้างแบบสอบถามออนไลน์ด้วย Google Form กันทุกคนนะครับ
.
.











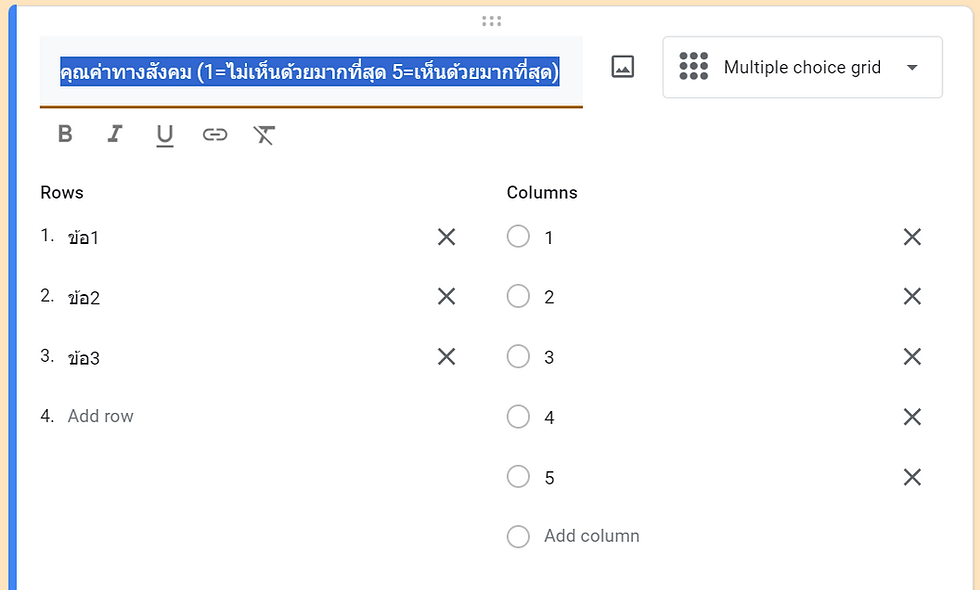
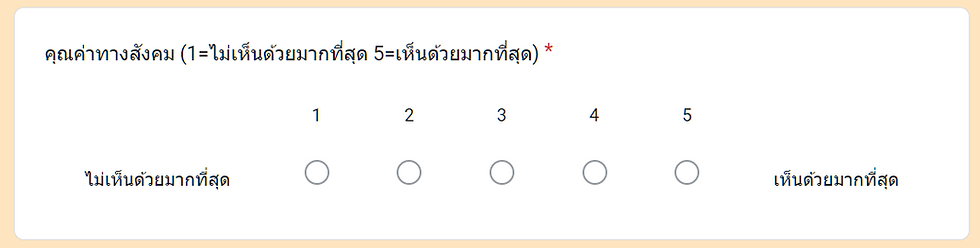




Comments